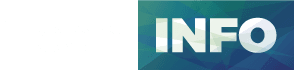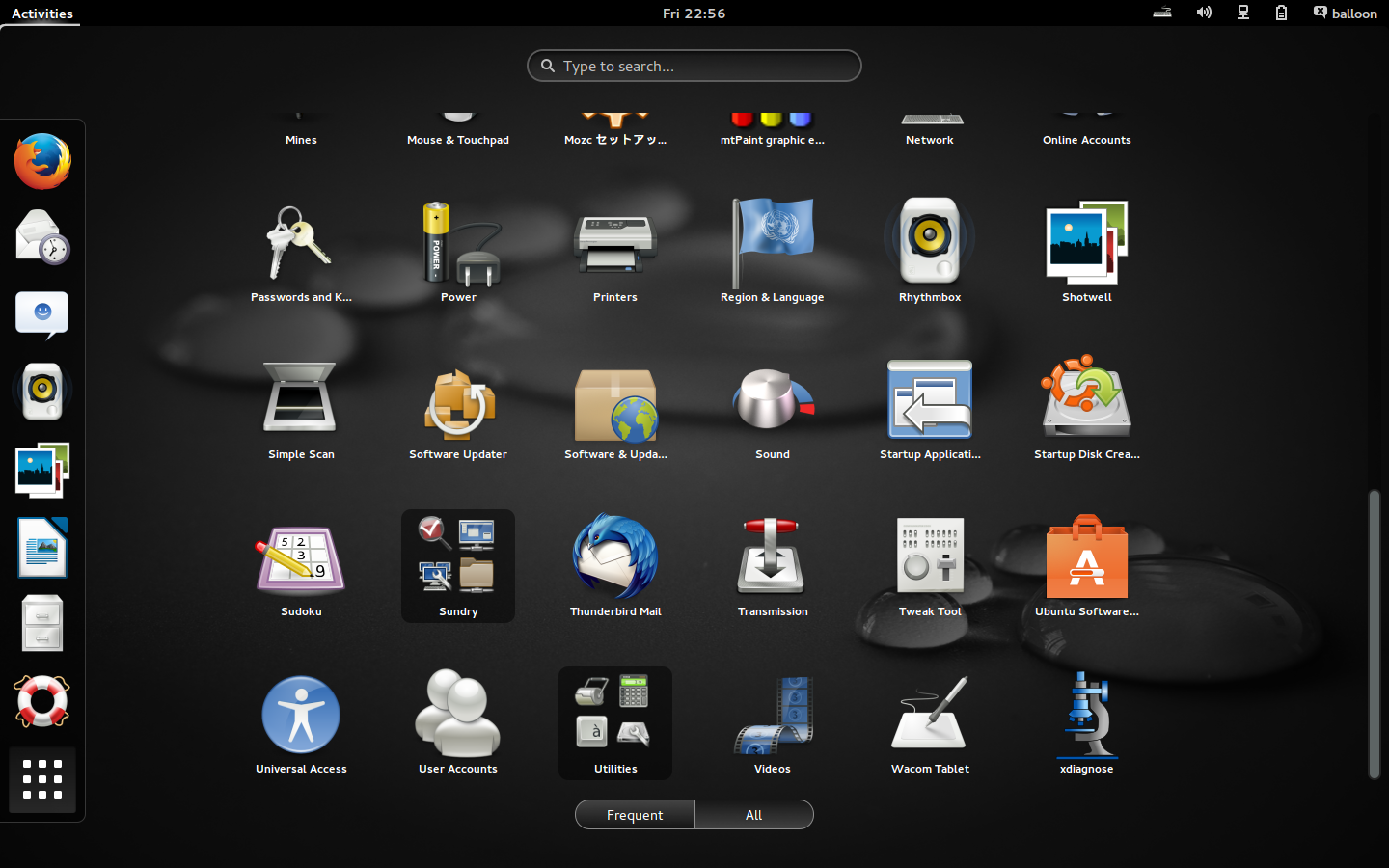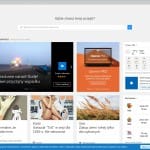Jeśli kiedykolwiek zastanawiałeś się, jak zainstalować Ubuntu obok Windows 10, to jesteś we właściwym miejscu! Mówię Ci, integracja tych dwóch systemów operacyjnych to świetny sposób na cieszenie się najlepszymi cechami obu. W tym artykule przeprowadzę Cię krok po kroku przez cały proces, ujawniając sekrety, które mogą Ci się przydać. Zaczynamy!
Dlaczego warto zainstalować Ubuntu obok Windows 10?
Wielu użytkowników decyduje się na podwójne uruchamianie ze względu na różnorodność funkcji i narzędzi, które oferują oba systemy. Windows 10 to świetna platforma dla gier i aplikacji biurowych, ale jeżeli interesujesz się grafiką komputerową, programowaniem czy administracją systemów, Ubuntu ma wiele do zaoferowania. Co więcej, dzięki możliwości zainstalowania Ubuntu obok Windows 10, możesz korzystać z obu systemów bez potrzeby długiego bootowania czy tworzenia dodatkowych urządzeń.
Przygotowanie do instalacji Ubuntu
Zanim przystąpisz do instalacji, upewnij się, że masz odpowiednie przygotowania. To bardzo ważne, aby uniknąć nieprzyjemnych niespodzianek!
Co będziesz potrzebować?
Oto lista rzeczy, które będziesz potrzebować przed rozpoczęciem:
- Komputer z systemem Windows 10
- Pendrive (minimum 8GB)
- Obraz ISO Ubuntu (pobierz najnowszą wersję ze strony ubuntu.com)
- Narzędzie do stworzenia bootowalnego pendrive’a (np. Rufus lub balenaEtcher)
- Backup ważnych danych (bezpieczeństwo przede wszystkim!)
Zrób kopię zapasową danych
Mogłoby się wydawać, że to zbędne, ale bardzo ważne jest, żeby zrobić kopię zapasową wszystkich istotnych danych. Chociaż proces instalacji zazwyczaj przebiega bezproblemowo, zawsze warto być przygotowanym na wszelkie sytuacje.
Click here to preview your posts with PRO themes ››
Krok po kroku: Instalacja Ubuntu
Teraz, gdy jesteś przygotowany, przechodzimy do najciekawszej części – instalacji Ubuntu! Od teraz przyda Ci się nieco cierpliwości i dokładności.
1. Przygotowanie bootowalnego pendrive’a
Użyj narzędzia, które wybrałeś, aby stworzyć bootowalny pendrive z obrazem ISO Ubuntu. Jeśli wybierzesz Rufusa, wykonaj te kroki:
- Uruchom Rufusa i wybierz swój pendrive.
- Wybierz obraz ISO, który pobrałeś.
- Ustaw schemat partycji na MBR (jeżeli Twój komputer jest starszy) lub GPT (dla nowych komputerów).
- Kliknij „Start” i poczekaj, aż proces się zakończy.
2. Uruchom komputer z pendrive’a
Po stworzeniu bootowalnego pendrive’a, czas na uruchomienie komputera z niego:
- Podłącz pendrive do komputera.
- Uruchom ponownie komputer i wejdź do BIOS/UEFI (zwykle klawisze F2, F10, F12 lub Delete).
- Wybierz pendrive jako pierwsze urządzenie rozruchowe.
3. Instalacja Ubuntu
Teraz zaczynasz właściwą instalację Ubuntu:
- Wybierz opcję „Try Ubuntu” lub „Install Ubuntu” z menu.
- Podczas instalacji wybierz opcję „Zainstaluj obok Windows 10”.
- Określ rozmiar partycji dla Ubuntu i kontynuuj. Pamiętaj, że im więcej miejsca, tym lepsza wydajność!
- Postępuj zgodnie z instrukcjami na ekranie i zakończ instalację.
Po instalacji: Co dalej?
Gratulacje! Udało Ci się zainstalować Ubuntu obok Windows 10. Po restarcie komputera zobaczysz menu rozruchowe, w którym możesz wybrać, który system uruchomić.
Oto kilka sugestii, co zrobić po zainstalowaniu:
- Zainstaluj aktualizacje systemowe na Ubuntu.
- Utwórz kopię zapasową ustawień i ważnych plików.
- Spersonalizuj swoje środowisko graficzne.
Wielu użytkowników decyduje się również na zainstalowanie dodatkowych aplikacji, takich jak GIMP, VLC, czy LibreOffice – doskonale sprawdzają się w codziennym użytku.
Częste pytania (FAQ)
Jakie są zalety Ubuntu?
Ubuntu to jeden z najpopularniejszych systemów operacyjnych na świecie, znany ze swojej stabilności, bezpieczeństwa i ogromnej społeczności wsparcia. Jest idealny dla programistów, grafików oraz użytkowników, którzy chcą korzystać z oprogramowania open-source.
Click here to preview your posts with PRO themes ››
Czy mogę usunąć Ubuntu po instalacji?
Tak, można to zrobić, jednak wówczas należy być ostrożnym, aby nie usunąć przypadkowo partycji Windows. Dowiedz się więcej na temat konfiguracji partycji.
Czy można mieć więcej niż dwa systemy operacyjne?
Tak, można zainstalować wiele systemów operacyjnych obok siebie. Jednak im więcej systemów, tym większe ryzyko konfliktów przy uruchamianiu. Zaleca się trzymanie się najpopularniejszych systemów lub korzystanie z maszyn wirtualnych.