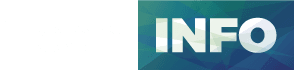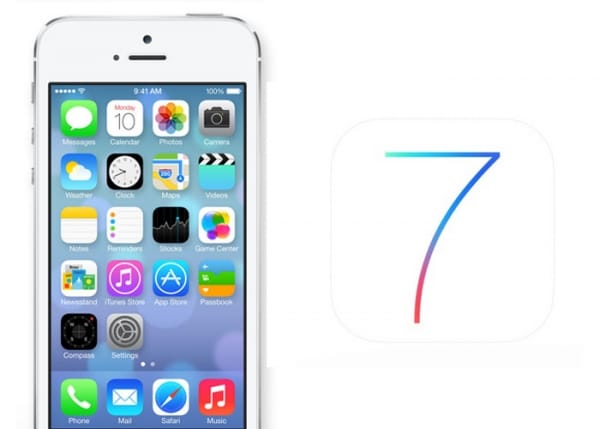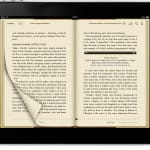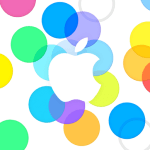Wprowadzenie
Cześć! Jeśli jesteś naszym regularnym czytelnikiem lub dopiero co trafiłeś na tę stronę, to jeden z najprostszych i najbardziej skutecznych sposobów na poprawę wydajności swojego iPhone’a lub iPada, to wyłączenie animacji. Właśnie na tym skupimy się w tym artykule – pokażemy Ci, jak to zrobić w najnowszej wersji iOS 17. Pomimo tego, że animacje dodają nowoczesności i wizualnego blasku, bywa, że potrafią spowolnić urządzenie, szczególnie jeżeli ma ono kilka lat. Tak? Zgadzam się!
Dlaczego warto wyłączyć animacje?
Zastanawiasz się pewnie, dlaczego miałbyś się tym przejmować? Oto kilka powodów:
1. **Poprawa wydajności** – Jeśli Twój iPhone lub iPad działa wolniej niż zazwyczaj, wyłączenie animacji może go przyspieszyć. Niekiedy różnica jest zauważalna gołym okiem!
2. **Mniejsze obciążenie dla baterii** – Mniej animacji oznacza mniejsze zużycie energii, co wydłuża czas pracy urządzenia na jednym ładowaniu.
3. **Dostępność** – Wyłączenie efektów wizualnych może także być pomocne dla osób z problemy wzrokowymi lub koordynacyjnymi, pozwalając skupić się na najważniejszym – funkcjonalności.
4. **Minimalizm** – Choć animacje są atrakcyjne, czasami mniej znaczy więcej.
Jak wyłączyć animacje w iOS 17?
A teraz przejdźmy do konkretów. Proces wyłączania animacji w iOS jest prosty, a oto jak to zrobić w czterech krokach:
1. **Otwórz Ustawienia** – Znajdź ikonę Ustawienia na swojej głównej stronie. To kluczowe miejsce dla wszelkich niezbędnych modyfikacji na Twoim urządzeniu.
2. **Przejdź do Sekcji Dostępność** – Przewiń w dół, aż znajdziesz sekcję „Dostępność”. To tu znajdziesz różne funkcje, które pozwolą dostosować Twoje urządzenie do Twoich potrzeb.
3. **Wybierz Efekty Wizualne** – W kategorii Dostępność, wybierz „Ruch” – to właśnie tu znajdziesz wszystkie ustawienia związane z animacjami.
4. **Wyłącz Animacje** – W sekcji „Ruch”, znajdziesz opcję „Zredukować ruch”. Włącz ją, a następujące animacje zostaną wyłączone: ekran „przełączania”, animacje podczas przewijania i inne.
Co z innymi animacjami?
Po wyłączeniu tych podstawowych animacji, możesz zastanawiać się: czy są inne rzeczy, które mogę dostosować? Rzeczywiście! Aby uzyskać jeszcze płynniejsze doświadczenie, możesz:
Click here to preview your posts with PRO themes ››
– **Zmień efekty przejść**: W „Ustawieniach” -> „Ogólne” -> „Zarządzanie pamięcią” znajdziesz opcje dotyczące niektórych wizualnych przejść.
– **Dostosuj jasność ekranu**: Mniej intensywne kolory również mogą sprawić, że ekran będzie bardziej czytelny i znacznie mniej męczący.
– **Zainstaluj aplikacje**: Istnieją aplikacje dostępne w App Store, które pomogą Ci jeszcze bardziej zoptymalizować Twoje urządzenie.
Podsumowanie
Podsumowując, wyłączenie animacji w iOS 17 nie tylko poprawi wydajność Twojego urządzenia, ale również przyczyni się do lepszej ergonomii. Przeprowadź kilka zmian i odczuj, jak Twoje urządzenie staje się szybsze, lżejsze w działaniu i bardziej przyjazne w codziennym użytkowaniu. Nie mając już tak wielu animacji, możesz skoncentrować się na pracy lub po prostu cieszyć się swoimi aplikacjami!
Czy kiedykolwiek próbowałeś wyłączyć te animacje? Jakie były Twoje wrażenia? Daj znać, jeśli masz uwagi lub pytania!
Wprowadzenie
Cześć! Jeśli jesteś naszym regularnym czytelnikiem lub dopiero co trafiłeś na tę stronę, to jeden z najprostszych i najbardziej skutecznych sposobów na poprawę wydajności swojego iPhone’a lub iPada, to wyłączenie animacji. Właśnie na tym skupimy się w tym artykule – pokażemy Ci, jak to zrobić w najnowszej wersji iOS 17. Pomimo tego, że animacje dodają nowoczesności i wizualnego blasku, bywa, że potrafią spowolnić urządzenie, szczególnie jeżeli ma ono kilka lat. Tak? Zgadzam się!
Dlaczego warto wyłączyć animacje?
Zastanawiasz się pewnie, dlaczego miałbyś się tym przejmować? Oto kilka powodów:
1. **Poprawa wydajności** – Jeśli Twój iPhone lub iPad działa wolniej niż zazwyczaj, wyłączenie animacji może go przyspieszyć. Niekiedy różnica jest zauważalna gołym okiem!
2. **Mniejsze obciążenie dla baterii** – Mniej animacji oznacza mniejsze zużycie energii, co wydłuża czas pracy urządzenia na jednym ładowaniu.
3. **Dostępność** – Wyłączenie efektów wizualnych może także być pomocne dla osób z problemy wzrokowymi lub koordynacyjnymi, pozwalając skupić się na najważniejszym – funkcjonalności.
4. **Minimalizm** – Choć animacje są atrakcyjne, czasami mniej znaczy więcej.
Jak wyłączyć animacje w iOS 17?
A teraz przejdźmy do konkretów. Proces wyłączania animacji w iOS jest prosty, a oto jak to zrobić w czterech krokach:
1. **Otwórz Ustawienia** – Znajdź ikonę Ustawienia na swojej głównej stronie. To kluczowe miejsce dla wszelkich niezbędnych modyfikacji na Twoim urządzeniu.
2. **Przejdź do Sekcji Dostępność** – Przewiń w dół, aż znajdziesz sekcję „Dostępność”. To tu znajdziesz różne funkcje, które pozwolą dostosować Twoje urządzenie do Twoich potrzeb.
3. **Wybierz Efekty Wizualne** – W kategorii Dostępność, wybierz „Ruch” – to właśnie tu znajdziesz wszystkie ustawienia związane z animacjami.
4. **Wyłącz Animacje** – W sekcji „Ruch”, znajdziesz opcję „Zredukować ruch”. Włącz ją, a następujące animacje zostaną wyłączone: ekran „przełączania”, animacje podczas przewijania i inne.
Click here to preview your posts with PRO themes ››
Co z innymi animacjami?
Po wyłączeniu tych podstawowych animacji, możesz zastanawiać się: czy są inne rzeczy, które mogę dostosować? Rzeczywiście! Aby uzyskać jeszcze płynniejsze doświadczenie, możesz:
– **Zmień efekty przejść**: W „Ustawieniach” -> „Ogólne” -> „Zarządzanie pamięcią” znajdziesz opcje dotyczące niektórych wizualnych przejść.
– **Dostosuj jasność ekranu**: Mniej intensywne kolory również mogą sprawić, że ekran będzie bardziej czytelny i znacznie mniej męczący.
– **Zainstaluj aplikacje**: Istnieją aplikacje dostępne w App Store, które pomogą Ci jeszcze bardziej zoptymalizować Twoje urządzenie.
Podsumowanie
Podsumowując, wyłączenie animacji w iOS 17 nie tylko poprawi wydajność Twojego urządzenia, ale również przyczyni się do lepszej ergonomii. Przeprowadź kilka zmian i odczuj, jak Twoje urządzenie staje się szybsze, lżejsze w działaniu i bardziej przyjazne w codziennym użytkowaniu. Nie mając już tak wielu animacji, możesz skoncentrować się na pracy lub po prostu cieszyć się swoimi aplikacjami!
Czy kiedykolwiek próbowałeś wyłączyć te animacje? Jakie były Twoje wrażenia? Daj znać, jeśli masz uwagi lub pytania!
Wprowadzenie
Cześć! Jeśli jesteś naszym regularnym czytelnikiem lub dopiero co trafiłeś na tę stronę, to jeden z najprostszych i najbardziej skutecznych sposobów na poprawę wydajności swojego iPhone’a lub iPada, to wyłączenie animacji. Właśnie na tym skupimy się w tym artykule – pokażemy Ci, jak to zrobić w najnowszej wersji iOS 17. Pomimo tego, że animacje dodają nowoczesności i wizualnego blasku, bywa, że potrafią spowolnić urządzenie, szczególnie jeżeli ma ono kilka lat. Tak? Zgadzam się!
Dlaczego warto wyłączyć animacje?
Zastanawiasz się pewnie, dlaczego miałbyś się tym przejmować? Oto kilka powodów:
1. **Poprawa wydajności** – Jeśli Twój iPhone lub iPad działa wolniej niż zazwyczaj, wyłączenie animacji może go przyspieszyć. Niekiedy różnica jest zauważalna gołym okiem!
2. **Mniejsze obciążenie dla baterii** – Mniej animacji oznacza mniejsze zużycie energii, co wydłuża czas pracy urządzenia na jednym ładowaniu.
3. **Dostępność** – Wyłączenie efektów wizualnych może także być pomocne dla osób z problemy wzrokowymi lub koordynacyjnymi, pozwalając skupić się na najważniejszym – funkcjonalności.
4. **Minimalizm** – Choć animacje są atrakcyjne, czasami mniej znaczy więcej.
Click here to preview your posts with PRO themes ››
Jak wyłączyć animacje w iOS 17?
A teraz przejdźmy do konkretów. Proces wyłączania animacji w iOS jest prosty, a oto jak to zrobić w czterech krokach:
1. **Otwórz Ustawienia** – Znajdź ikonę Ustawienia na swojej głównej stronie. To kluczowe miejsce dla wszelkich niezbędnych modyfikacji na Twoim urządzeniu.
2. **Przejdź do Sekcji Dostępność** – Przewiń w dół, aż znajdziesz sekcję „Dostępność”. To tu znajdziesz różne funkcje, które pozwolą dostosować Twoje urządzenie do Twoich potrzeb.
3. **Wybierz Efekty Wizualne** – W kategorii Dostępność, wybierz „Ruch” – to właśnie tu znajdziesz wszystkie ustawienia związane z animacjami.
4. **Wyłącz Animacje** – W sekcji „Ruch”, znajdziesz opcję „Zredukować ruch”. Włącz ją, a następujące animacje zostaną wyłączone: ekran „przełączania”, animacje podczas przewijania i inne.
Co z innymi animacjami?
Po wyłączeniu tych podstawowych animacji, możesz zastanawiać się: czy są inne rzeczy, które mogę dostosować? Rzeczywiście! Aby uzyskać jeszcze płynniejsze doświadczenie, możesz:
– **Zmień efekty przejść**: W „Ustawieniach” -> „Ogólne” -> „Zarządzanie pamięcią” znajdziesz opcje dotyczące niektórych wizualnych przejść.
– **Dostosuj jasność ekranu**: Mniej intensywne kolory również mogą sprawić, że ekran będzie bardziej czytelny i znacznie mniej męczący.
– **Zainstaluj aplikacje**: Istnieją aplikacje dostępne w App Store, które pomogą Ci jeszcze bardziej zoptymalizować Twoje urządzenie.
Podsumowanie
Podsumowując, wyłączenie animacji w iOS 17 nie tylko poprawi wydajność Twojego urządzenia, ale również przyczyni się do lepszej ergonomii. Przeprowadź kilka zmian i odczuj, jak Twoje urządzenie staje się szybsze, lżejsze w działaniu i bardziej przyjazne w codziennym użytkowaniu. Nie mając już tak wielu animacji, możesz skoncentrować się na pracy lub po prostu cieszyć się swoimi aplikacjami!
Czy kiedykolwiek próbowałeś wyłączyć te animacje? Jakie były Twoje wrażenia? Daj znać, jeśli masz uwagi lub pytania!